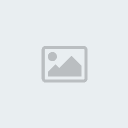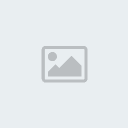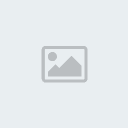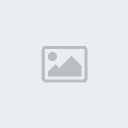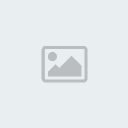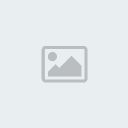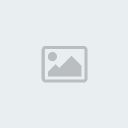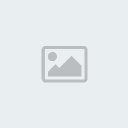Tutorial Photoshop - Buraco de Tiro
:: Tutoriais Gamer :: Games - FPS Zone :: Gunz The Duel
Página 1 de 1
 Tutorial Photoshop - Buraco de Tiro
Tutorial Photoshop - Buraco de Tiro
1 – Abra seu Photoshop e inicie uma nova imagem com 300X300, 72DPI, fundo branco.
2 – Crie uma nova layer (camada), pressione CTRL+SHIFT+N.
3 – Com a ferramenta LASSO TOOL:
3.1 – Faça uma seleção já parecida com um buraco da bala:
4 – Clique em Quick Mask Mode (Q):
5 – Esse é o modo de visão para trabalhar com a seleção. Repare que agora seu desenho ficou vermelho em torno da seleção que você fez no passo 3.1. Agora vá em FILTER > DISTORT > RIPPLE. Configure o filtro assim, ou +/- assim:
6 – Dê OK para aplicar o efeito e saia do modo Quick Mask, para isso só clicar no ícone do lado esquerdo do Quick Mask. Pinte essa seleção com o balde de tinta, pode ser um cinza claro qualquer. Observe o resultado até esse passo:
7 – Vá em LAYER > LAYER STYLE > BLENDING OPTIONS.
7.1 – Configure INNER SHADOW assim:
7.2 – Configure INNER GLOW assim:
7.3 – Configure GRADIENT OVERLAY assim:
7.4 – Até esse passo como anda o seu buraco de bala:
8 – Agora vamos criar o buraco da bala. Crie uma nova layer (camada), pressione CTRL+SHIFT+N.
9 – Com a ferramenta ELLIPTICAL MARQUEE TOOL:
9.1 – Faça o buraco, bem centralizado ao desenho de fundo e pinte a seleção de preto:
10 – Vá em LAYER > LAYER STYLE > BLENDING OPTIONS.
10.1 – Configure DROP SHADOW assim:
10.2 – Configure INNER SHADOW assim:
10.3 – Configure BEVEL AND EMBOSS assim:
10.4 – Resultado quase final:
11 – Com a ferramenta BURN TOOL:
11.1 – Faça uns retoques na imagem para ela ficar um pouco mais escura. O resultado final será esse:
Créditos: Agridoce.
Tutorial: Como fazer efeito Buraco de Bala.
Nível Photoshop: Iniciante
Tutorial Retirado De: Aula Gunz
- Pontos : 0
Data de inscrição : 31/12/1969
 Tópicos semelhantes
Tópicos semelhantes» Tutorial Como Criar jogo em flash - Como fazer um jogo de tiro no Flash
» Render De Tiro Exclusivo !
» [Tutorial] Como criar um servidor de Ikariam v1 + Tutorial Escrito
» Tente acertar mais de um alvo com apenas um tiro Jogue aqui, Mandando Bala !
» Adobe Photoshop para Iphone e Android...
» Render De Tiro Exclusivo !
» [Tutorial] Como criar um servidor de Ikariam v1 + Tutorial Escrito
» Tente acertar mais de um alvo com apenas um tiro Jogue aqui, Mandando Bala !
» Adobe Photoshop para Iphone e Android...
:: Tutoriais Gamer :: Games - FPS Zone :: Gunz The Duel
Página 1 de 1
Permissões neste sub-fórum
Não podes responder a tópicos|
|
|

 Início
Início